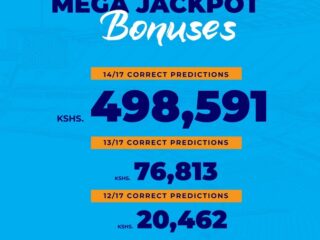Google has introduced native Ads in the name of In-feed and In-article, which appear inside articles and inside a list of articles.
These Ads are seemingly the best in terms of user experience and number of clicks. Some of the advantages of the ads include:
- A great user experience: they fit naturally on your site and use high quality advertiser elements, such as high resolution images, longer titles and descriptions, to provide a more attractive experience for your visitors.
- A great look and feel across different screen sizes: the ads are built to look great on mobile, desktop, and tablet.
- Ease of use: easy-to-use editing tools help you make the ads look great on your site.
In-Article Ads
In-Article is placed inside article content. It appears inside a post, normally after the second paragraph, as recommended by Google. To place the Ad, follow the following procedure:
Create an In-article ad
To create an In-article ad, follow these steps:
- Sign into your AdSense account.
- In the left navigation panel, click My ads.
- Click +New ad unit.
- Click In-article ads.
- Give your In-article ad unit a name.
Google recommends you prefix the names of your In-article ad units with “Native” or something similar to help you track their performance.
- Style your ad to match your content.
- Test how your ad will appear on different screen sizes by changing the container width in the preview area. Use the drag handle to change the width.
Note that In-article ads are responsive by default.
- Click Save and get code.
- Copy and paste the In-article ad code on your site inside the HTML of your page.
We suggest that your place the code two paragraphs below the start of the article.
Important: If you’d like to place more than one In-article ad on your page, make sure you allow sufficient content between ads to minimize disruption to your readers.
In-article responsive ad size
In-article ads are responsive ads which means they automatically adjust their size for the device they’re being viewed on. The width of an In-article ad is always equal to the width of the parent container (<div>, <iframe>, etc.) it’s inside. (Note that the minimum width for an In-article ad is 250px.) The height of an In-article ad is automatically adjusted by AdSense.
Tracking the performance of In-article ad units
You can track the performance of your In-article ad units by viewing your Ad units report:
- Visit your Performance reports
- Open the Ad units report.
- Select your In-article ad units.
- Click Filter.
You can now see performance data for your In-article ad units.
In-Feed Ad
This AD appears inside a list of articles. It performs well when placed in the home page and categories. You can decide to have only texts or texts and images.
The benefits of In-feed ads
Some of the benefits of using In-feed ads include:
- Better user experience: In-feed ads offer a better user experience to your visitors. They’re part of the user’s flow and match the look and feel of your site.
- Monetizing new ad spaces: In-feed ads offer the opportunity to further monetize your pages by placing ads in new places, i.e., inside your feeds.
- Ideal for mobile: In-feed ads are ideal for mobile as they can help you to better monetize the smaller screen spaces available on mobile devices.
How In-feed ads differ from standard ads
In-feed ads are different from standard ads in the following ways:
- They’re part of the user’s flow
- They’re highly customizable.
- They use high quality advertiser ad elements.
Showing selected display ads in In-feed ad units
In-feed ads only use creatives that have high quality ad elements (for example, the responsive ads in AdWords). This means that while In-feed ads can be more visually appealing to your visitors, they may have a lower CPM in the short term for some publishers. To help increase CPM, you can choose to also show selected display ads inside your In-feed ad units. Google will select display ads that fit well in the available space. Showing both types of ads can help to increase your revenue. Learn more this option in In-feed ad settings.
Create an In-feed ad
Does your site have a feed? If yes, then follow these steps to create an In-feed ad that matches the look and feel of your content and place it inside your feed:
- Sign into your AdSense account.
- In the left navigation panel, click My ads.
- Click +New ad unit.
- Select In-feed ads.
- Select a layout that best matches your feed’s look and feel.
- Give your In-feed ad unit a name.
We recommend you prefix the names of your In-feed ad units with “Native” or something similar to help you track their performance.
- Style your ad to match your feed. For more information about In-feed ad settings and styling your ad, see: Customize your In-feed ad.
Remember, you don’t want to trick your visitors into clicking your ad. The goal is to create an ad that’s non-intrusive and doesn’t break the user’s flow.
- Test how your ad will appear on different screen sizes by changing the container width of the feed in the preview area. Use the drag handle to change the width.
Note that In-feed ads are responsive by default which means that they automatically adjust their size for the device they’re being viewed on. Learn more about the In-feed responsive ad size.
- Click Save and get code.
- Copy and paste the In-feed ad code on your site inside the HTML of your feed. Learn how to place your In-feed ad code.
Note that some of the elements of your In-feed ad (e.g., the “Ad” label) might appear slightly different on your site than they do in the preview area. For example, if the area you’ve saved for your In-feed ad is smaller than the ad itself. In this situation, we’ll show an expandable version of the ad to ensure that there’s no reflow on your page and to preserve the user experience.
Tracking the performance of In-feed ad units
You can track the performance of your In-feed ad units by viewing your Ad units report:
- Visit your Performance reports
- Open the Ad units report.
- Select your In-feed ad units.
- Click Filter.
You can now see performance data for your In-feed ad units.
Source: Google
These Ads bring to the total of Ads by Google to 5, which gives you a variety of options to choose from.